| |
| 13.02.2017 16:14 |
| Eternity |
Re: Хитрости и приколы в Windows 7. Faq
Цитата:
Сообщение от Alex

уже 3-й год как поставил
|
у меня мак ос уже давно, мусор ваще не копится больше 3 х лет на одном ноуте, а шустро и ноут с ней тихо как будто только что поставил
|
| 13.02.2017 16:13 |
| Eternity |
Re: Хитрости и приколы в Windows 7. Faq
ccleaner вам в помощь
|
| 12.02.2017 13:47 |
| Alex |
Re: Хитрости и приколы в Windows 7. Faq
Классно, только зашел на форум и сразу нашел то что искал! + спасибо ТС
ПС: подскажите еще как винду почистить грамотно? уже 3-й год как поставил, столько хлама накопилось, тормозит все, особенно гугл при открытии страниц бесит
|
| 17.12.2014 00:45 |
| Игорь |
Re: Хитрости и приколы в Windows 7. Faq
Важной поставил тему. Полезная
|
| 17.12.2014 00:42 |
| Eternity |
Хитрости и приколы в Windows 7. Faq
Панель быстрого запуска!
Панель быстрого запуска в Windows 7 отсутствует, но это можно
исправить.
1. Кликните правой кнопкой мыши по панели задач.
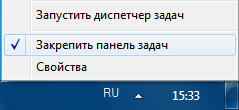
2. В появившемся контекстном меню уберите галочку с пункта Закрепить
панель задач (Lock the taskbar) и выберите Панели ->
Создать панель инструментов (Toolbars -> New Toolbar).
3. В открывшемся окне в строку Папка (Folder) введите:
%UserProfile%\AppData\Roaming\Microsoft\Internet
Explorer\Quick Launch

4. Нажмите Выбор папки (Select Folder).
5. На панели задач справа появилась панель быстрого запуска, кликните
по ней правой кнопкой и в контекстном меню уберите галочки с пунктов Показывать
подписи и Показывать заголовок, чтобы
отображались только значки.
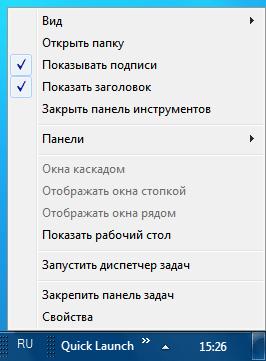
6. Левой кнопкой мыши перетащите панель быстрого запуска влево
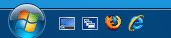
7. Снова кликните правой кнопкой мыши по панели задач и отметьте
галочкой пункт Закрепить панель задач
Переключение между окнами Flip 3D в Windows 7!!
Функция трёхмерного переключения между окнами есть не только в Vista, но
и в Windows 7, однако её ярлык по умолчанию отсутствует на панели задач
Windows 7. Эту проблему можно решить уже известным нам способом.
1. Щелкните правой кнопкой мыши по пустому месту на Рабочем столе. В
появившемся контекстном меню выберите Создать -> Ярлык.
2. В открывшемся окне в поле Расположение объекта вставьте: %SystemRoot%\system32\rundll32.exe
DwmApi #105
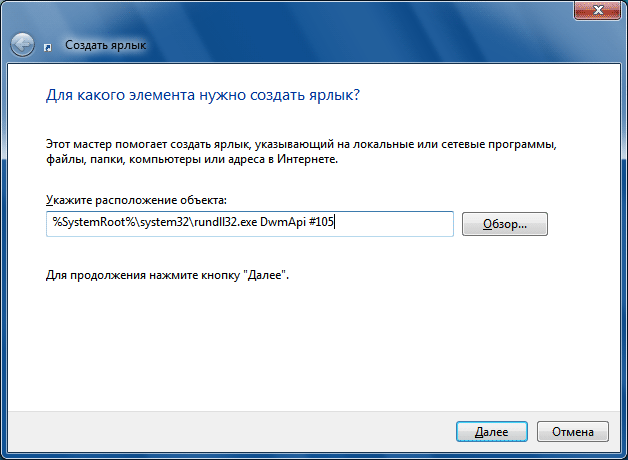
3. Нажмите Далее.
4. В следующем окне в поле Имя ярлыка введите Переключение
между окнами и нажмите Готово.
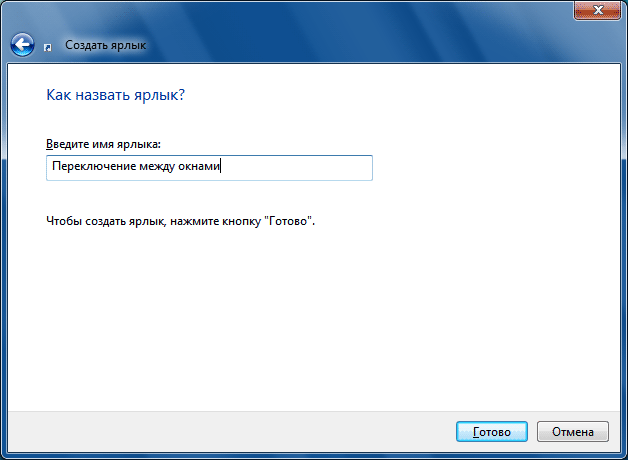
5. На рабочем столе появился ярлык переключения между окнами, и
теперь нужно придать ему соответствующий вид. Кликните по ярлыку правой
кнопкой мыши и выберите Свойства, в открывшемся окне нажмите
кнопку Сменить значок.
6. В поле Искать значки в следующем файле введите: %SystemRoot%\system32\imageres.dll
и нажмите Ввод.
7. Из предложенной коллекции значков Windows 7 выберите значок Flip
3D и дважды нажмите ОК.
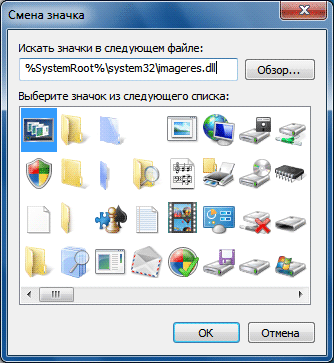
8. Теперь правой или левой кнопкой мыши перетащите ярлык с рабочего
стола на панель задач.
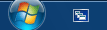
Ярлык для для запуска завершения зависших программ и процессов!!!
Большинство пользователей завершают зависшие задачи с помощью
Диспетчера задач Windows. Но можно создать ярлык, после нажатия на
который будут завершаться все задачи, переставшие отвечать.
1. Щелкните правой кнопкой мыши на рабочем столе Windows 7 и выберите
Создать > Ярлык.
2. В качестве расположения объекта укажите:
taskkill.exe /f /fi "status eq not responding"
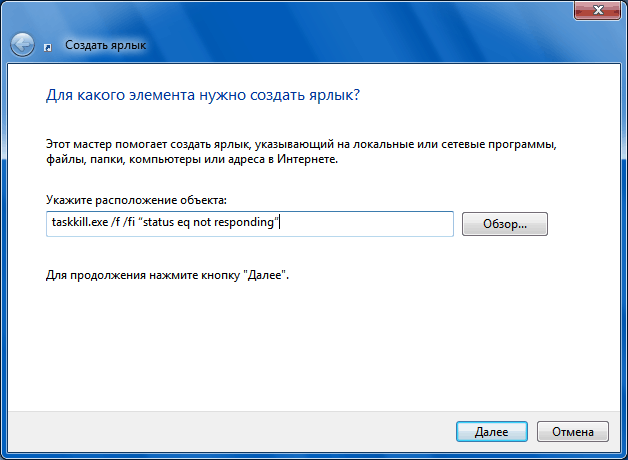
3. Нажмите Далее.
4. Введите название ярлыка (например, Снять задачу) и
нажмите Готово.
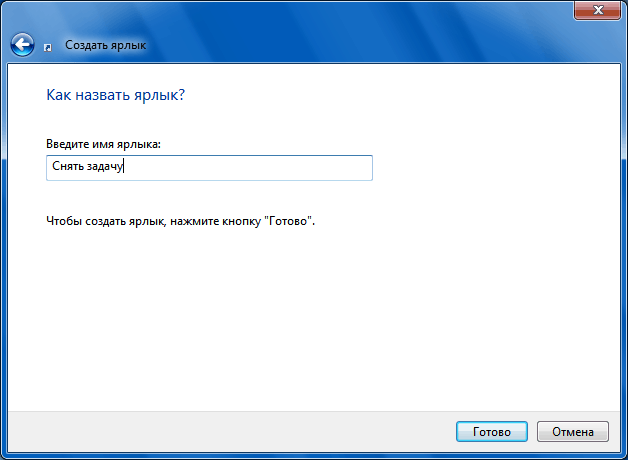
5. Щелкните правой кнопкой мыши по созданному ярлыку и выберите Свойства.
6. На вкладке Ярлык в поле Быстрый вызов быстрого выполнения этой команды
(например, Ctrl + Alt + K). Это позволит снимать
все зависшие задачи, просто нажав указанное сочетание клавиш.
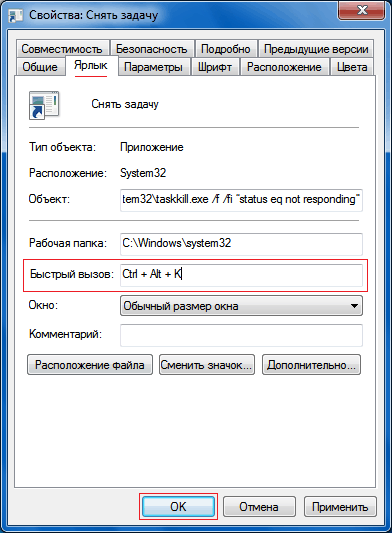
7. Чтобы всегда выполнять эту команду от имени администратора, на
вкладке Ярлык нажмите кнопку Дополнительно,
установите флажок Запуск от имени администратора и
нажмите OK.
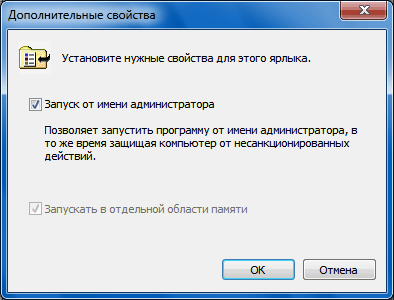
8. Нажмите OK, чтобы сохранить изменения.
Также можно закрепить ярлык завершения неотвечающих приложений в меню
Пуск или на панели задач. Чтобы сделать это, щелкните по ярлыку правой
кнопкой мыши и выберите Закрепить в меню «Пуск» или Закрепить
на панели задач.
Примечание. Эта команда позволяет снять только те
задачи, которые имеют статус «Не отвечает». Если по какой-то причине вам
нужно снять работающую задачу, то нажмите сочетание клавиш Ctrl + Shift + Esc,
чтобы вызвать Диспетчер задач Windows, выделите задачу, которую нужно
завершить, и нажмите кнопку Снять задачу.
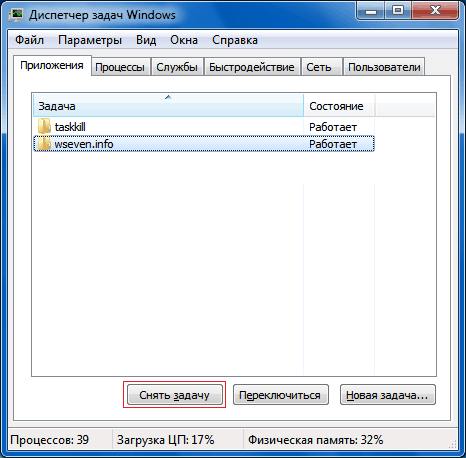
|
 Ваши права в разделе
Ваши права в разделе
|
Вы можете создавать новые темы
Вы можете отвечать в темах
Вы не можете прикреплять вложения
Вы не можете редактировать свои сообщения
HTML код Выкл.
|
Текущее время: 15:03. Часовой пояс GMT +3.
| |





