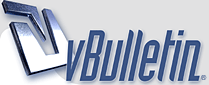
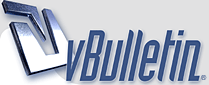 |
Инструкция по установке Windows XP
Итак, для установки нам потребуется загрузочный диск с операционной системой Windows XP. Только такой диск содержит специальный скрытый раздел с важными системными файлами, которые позволят компьютеру загрузиться прямо с данного компакт-диска.
Включаем наш компьютер и первым делом идем в BIOS, чтобы настроить загрузку с диска. Для этого сразу же после включения жмем на клавиатуре клавишу Delete или F2 (могут использоваться и другие клавиши, поэтому нужно внимательно смотреть подсказки на экране). Оказавшись в Биосе, необходимо найти раздел со словом Boot, а затем поменять в нем порядок загрузочных устройств так, чтобы CD-ROM оказался на первом месте. В зависимости от версии Биоса, устройство, с которого будет грузиться компьютер, либо выбирается из списка, либо перемещается наверх посредством клавиш F5/F6, +/- После внесенных изменений, мы выходим из BIOS, сохранив настройки. Перед выходом нужно вставить в привод диск с Windows XP, чтобы компьютер мог с него загрузиться. Если на компьютере уже была установлена какая-либо операционная система Windows, то после перезагрузки вы увидите на экране надпись “Press any key to boot from CD” (это означает “Нажмите любую клавишу для загрузки с компакт-диска”). Соответственно, вам нужно нажать любую кнопку на клавиатуре. Если промедлить более 10 секунд, то начнется загрузка текущей операционной системы, установленной на жестком диске (тогда придется заново перезагружать компьютер). http://storage6.static.itmages.ru/i/...5aa2bc757c.jpg На экране появится оболочка инсталлятора Windows XP. ОС проверит установленное на компьютере оборудование и начнет загрузку файлов установки. http://storage8.static.itmages.ru/i/...36225ba5c1.jpg По окончании этого процесса появится окно с предложением приступить к установке Windows. Нажмите Enter на клавиатуре. http://storage9.static.itmages.ru/i/...5127be04ee.jpg Дальше принимаем лицензионное соглашение, нажав F8. http://storage5.static.itmages.ru/i/...a7f8526819.jpg Затем будет произведен поиск предыдущих копий Windows, установленных на вашем компьютере. Если таковые будут найдены, то вы увидите экран со списком этих систем. http://storage6.static.itmages.ru/i/...c1d959c583.jpg Здесь же будет предложено: 1) Восстановить найденную копию Windows, нажав клавишу R. Восстановление может помочь в случае повреждения, удаления или подмены зараженными файлами системных файлов Windows. Если вы выберите этот пункт, то придется пройти через полную процедуру установки системы, в процессе которой все системные файлы старой копии будут заменены новыми с компакт-диска. Все ваши данные, настройки и установленные программы при этом никуда не исчезнут. 2) Установить новую копию Windows, нажав клавишу Esc. Т.к. мы хотим установить новую Windows XP, то нажимаем сейчас на клавиатуре Esc. Т.к. в моем случае на компьютере уже была когда то установлена операционная система, то жесткий диск уже распределен на логические диски. Поэтому появляется окно с перечислением всех найденных разделов. http://storage7.static.itmages.ru/i/...cb5fa57d39.jpg Если текущее разбиение жесткого диска вас не устраивает, то можно удалить существующие разделы, нажав клавишу D (выбрать нужный раздел можно с помощью стрелок на клавиатуре). После удаления раздела, область, которую он занимал, становится неразмеченной, а все данные находившиеся на этом логическом диске удаляются. Меня существующая структура жесткого диска устраивает, поэтому я выбираю с помощью стрелки на клавиатуре раздел, в который будет установлена система. Пусть это будет С: Раздел2 (SYSTEM). Затем нажимаю Enter. Если появится следующее окно, просто нажмите Enter. http://storage6.static.itmages.ru/i/...2060fa811a.jpg Затем выбираем “Форматировать раздел в системе NTFS” и жмем Enter. http://storage8.static.itmages.ru/i/...b0b2aa0062.jpg Начнется процесс форматирования: http://storage7.static.itmages.ru/i/...dec44c93a1.jpg По его окончании начнется копирование файлов Windows XP на жесткий диск: http://storage8.static.itmages.ru/i/...4d4997a6aa.jpg После окончания копирования компьютер перезагрузится. Если после перезагрузки появится экран с надписью “Press any key to boot from CD” – ничего не нажимайте (просто подождите 10 секунд). В противном случае установка начнется заново. Дальше Windows предложит настроить язык и регион. Нажмите “Далее”. http://storage5.static.itmages.ru/i/...25efc50087.jpg Добавлено через 36 секунд В окне “Настройка принадлежности программ” введите какое-нибудь имя (например: Ivan) и название организации (например: Номе). Нажмите “Далее”. Появится окно “Ключ продукта”, в котором необходимо ввести серийный номер Windows XP. http://storage7.static.itmages.ru/i/...d60c4009c6.jpg Дальше придумайте и введите имя компьютера, под которым он будет виден в сети (используйте латинские буквы). Пароль администратора можно оставить пустым. http://storage5.static.itmages.ru/i/...5c8b98d1a9.jpg В окне “Настройка времени и даты” проверьте все параметры и нажмите “Далее”. http://storage7.static.itmages.ru/i/...3c7b7416b7.jpg Следующие два окна вы увидите только в том случае, если в дистрибутиве Windows XP содержится драйвер для вашей сетевой карты. В первом из них оставляем маркер в положении “Обычные параметры”, а во втором соглашаемся с названием рабочей группы WORKGROUP и просто жмем “Далее”. http://storage9.static.itmages.ru/i/...7163962d2b.jpg http://storage5.static.itmages.ru/i/...2a5984d65f.jpg Затем Windows начнет установку сети и копирование файлов. После завершения установки компьютер перезагрузится и предложит автоматически настроить разрешение экрана – нажмите “ОК”. http://storage8.static.itmages.ru/i/...cf9f695ad9.jpg Появится экран приветствия – жмем “Далее”. http://storage5.static.itmages.ru/i/...923803194f.jpg В следующем окне будет предложено включить автоматическое обновление. Можете выбрать “Отложить это действие” и нажать “Далее”. http://storage7.static.itmages.ru/i/...196bcda21e.jpg Если во время установки был установлен драйвер сетевой карты, то перед вами появятся еще два окна. В первом “Проверка подключения к Интернету” нажмите “Пропустить”. А во втором поставьте маркер в положение “Нет, как-нибудь в другой раз” и нажмите “Далее”. http://storage5.static.itmages.ru/i/...697c11227d.jpg Появится окно создания учетных записей. В поле “Имя вашей учетной записи” введите любое имя буквами и без пробелов. Вы также можете создать сейчас второго, третьего и т.д. пользователей, но пока достаточно и одного. Нажмите “Далее”. http://storage6.static.itmages.ru/i/...1be9dabd24.jpg На этом установка Windows XP завершена. После нажатия на кнопку “Готово” появится Рабочий стол. http://storage8.static.itmages.ru/i/...e1a1605860.jpg http://storage9.static.itmages.ru/i/...af9caea039.jpg я рассказал про установку Windows с лицензионного диска. Если в процессе установки вы видите на своем экране что-то отличное от приведенных в статье скриншотов – значит у вас диск не с официальной копией Windows XP, а, скорее всего, какая-то сборка. Установка сборок может отличаться от установки легальной копии Windows (но, как правило, не существенно). |
| Текущее время: 09:39. Часовой пояс GMT +3. |
Powered by vBulletin® Version 3.8.9 Beta 1
Copyright ©2000 - 2024, vBulletin Solutions, Inc. Перевод: zCarot