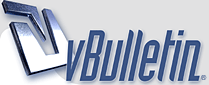
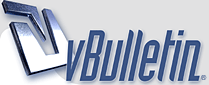 |
Используем роутер TP-Link как «Репитер»
Точнее один роутер будет себе работать как обычно, а второй будет подключаться к нему по беспроводной сети, брать интернет и раздавать его как еще одну сеть. Такой способ позволяет усилить сигнал беспроводной сети.
Например у Вас дома уже установлен один роутер, но его мало и сеть ловит не по всему дому. Для усиления Wi-Fi сети конечно же есть специальные устройства — Wi-Fi репитеры. Которые просто ловят сигнал от роутера и раздают его дальше. Но почти все современные роутеры могут работать в таком режиме, то есть, они могут выступать в роли Wi-Fi репитера. Если Вы еще не поняли, что и как я буду настраивать, то я на официальном сайте TP-Link нашел отличную картинку, которая наглядно показывает схему такого подключения. http://f1comp.ru/wp-content/uploads/.../Image-111.jpg Я покажу как настроить беспроводной мост (WDS) на роутере от TP-Link. Сейчас я работаю через роутер TP-Link TL-MR3220 вот на нем и экспериментировал. Но к примеру настройка того же TP-Link TL-WR841N в режиме репитера ничем не будет отличаться. Проверял. В любом случае, инструкция должна пригодится. Настройка главного роутера Зайдите в настройки роутера и перейдите на вкладку Wireless. Напротив параметра Channel установите номер канала, например 6 (такой же канал нужно будет установить на роутере, который мы будем настраивать в качестве репитера). Сохраните настройки нажатием на кнопку «Save». Настройка роутера «Репитера» На момент настройки, роутер (который будет работать как повторитель) нужно подключить к компьютеру по кабелю. Заходим в настройки роутера. Для этого в браузере набираем адрес 192.168.0.1, или 192.168.1.1 (адрес можно посмотреть снизу роутера). Затем появится запрос на ввод логина и пароля для доступа к настройкам роутера. Если Вы их не изменяли, то обычно по умолчанию это admin и admin (так же можно посмотреть снизу устройства). Отключаем WPS Для этого перейдите на вкладку WPS и нажмите на кнопку «Disable WPS». http://f1comp.ru/wp-content/uploads/...5/Image-33.jpg Перезагрузите роутер. Для этого можете нажать на ссылку «click here» которая появится на странице после изменения настроек. Настройка беспроводного моста (WDS) на роутере TP-Link Перейдите на вкладку Wireless. Возле Wireless Network Name укажите имя новой беспроводной сети, которую будет раздавать наш новый так называемый «Репитер». А возле Region укажите свой регион. Напротив Channel советую изменить канал на цифру 6 (а лучше установите 1, что бы каналы не совпадали. Попробуйте так и так). Внимание! Если при установке на главном роутере и на роутере «репитере» одинаковых каналов (например 6) интернет не работает, то установите на втором роутере канал 1 (или другой). Попробуйте так и так. Для включения работы в режиме моста (WDS), установите галочку возле Enable WDS Bridging. Ну и осталось только запустить поиск Wi-Fi роутеров. Для этого нажмите на кнопку «Survey». http://f1comp.ru/wp-content/uploads/.../Image-112.jpg Откроется страница, на которой будет список беспроводных сетей (может быть и только одна сеть). Выберите сеть (главный роутер) и напротив нее нажмите кнопку «Connect». Вы увидите, что поля SSID (to be bridged) и BSSID (to be bridged) будут заполнены. Если на главном роутере установлен пароль на Wi-Fi сеть, то в поле Key type укажите тип шифрования, а в поле Password укажите пароль для доступа к беспроводной сети главного роутера. Нажмите кнопку «Save» и перезагрузите роутер. Все должно заработать. На главной странице настроек роутера можете посмотреть статус соединения. Если напротив WDS Status написано Run, то это значит, что роутер подключился к главному роутеру и должен раздавать интернет. Так же не забудьте на новом роутере (тот который повторитель) настроить защиту паролем беспроводной сети)))) |
| Текущее время: 22:32. Часовой пояс GMT +3. |
Powered by vBulletin® Version 3.8.9 Beta 1
Copyright ©2000 - 2024, vBulletin Solutions, Inc. Перевод: zCarot