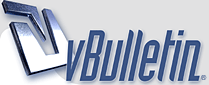
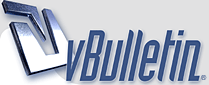 |
Добавление своего разрешения монитора в Linux/Ubuntu
Бывает, что когда вы установили Ubuntu на свой компьютер и подключаете монитор по dvi, у вас отсутствует более высокое разрешение, например, 1920 на 1020. Но для этого можно воспользоваться программой XRandR.
XRandR — расширение X-сервера, позволяющее производить настройки режимов работы мониторов. Например, можно изменить разрешение, вывести изображение на внешний монитор, повернуть изображение и тому подобное. Утилита часто полезна для настройки корректного разрешения при подключении к внешнему монитору или телевизору. Вывод доступных мониторов и режимов Введя в терминале Код:
xrandrВот пример вывода этой команды: http://4.bp.blogspot.com/-lPelJNrfCS...ovo:+~_205.png Возможные названия интерфейсов: LVDS1 — экран ноутбука; VGA1 — экран, подключаемый через VGA; DVI1 — экран, подключаемый через DVI; HDMI — экран, подключенный через HDMI; Названия интерфейсов могут отличаться в зависимости от используемой видеокарты. Для последующей работы с конкретным интерфейсом, необходимо запомнить его название (например, VGA1 если мы работам на видео от Intel и подключаем монитор по VGA). Изменение разрешения экрана. В предыдущем пункте мы выполнили вывод существующих режимов разрешений экрана: 1366x768 60.0 + 1360x768 59.8 60.0 1024x768 60.0 800x600 60.3* 56.2 640x480 59.9 Чтобы установить любое из этих разрешений, выполняется следующая команда: Код:
xrandr --output LVDS1 --modeКод:
xrandr --output LVDS1 --mode 640x480И хочу заметить, что после опции output мы вписываем название своего интерфейса, в примере LVDS1. Добавление нового режима. И теперь приступим к самому важному. Например мы подключаем 1080p монитор, а в программах настройки экрана доступно лишь намного меньшее разрешение. Также могут быть проблемы и просто с неверным разрешением, из-за чего могут быть размытости и прочее. Для начала воспользуемся очень полезной утилитой CVT (Coordinated Video Timing) в параметр ей добавим необходимое нам разрешение и частоту кадров. (В качестве параметров в примере добавим режим 1920x1080 при 60Гц): Код:
cvt 1920 1080 60http://4.bp.blogspot.com/-HUdE8YGUVu...iba:+~_115.png Нам нужна строка, которая находится после Modeline. И теперь создаем новый режим, он создается командой xrandr --newmode и добавляется строчка после modeline из предыдущей команды, то есть выполняем: Код:
xrandr --newmode "1920x1080_60.00" 173.00 1920 2048 2248 2576 1080 1083 1088 1120 -hsync +vsyncКод:
xrandr --addmode DVI1 1920x1080_60.00Код:
xrandr --output DVI1 --mode 1600x900_60.00Добавление новой конфигурации в автозагрузку. Добавленный новый режим разрешения экрана у нас сохранится до тех пор, пока не будет перезагружен компьютер. Поэтому создадим скрипт sh с нашими командами. И добавим его в конфигурации lightdm.conf. 1. Создаем sh скрипт и проверяем его. Ничего сложного нет в этом. Советую создать папку ".bin" в домашнем каталоге, куда будете складывать скрипты. Туда удобно складывать скрипты. Итак создаем теперь новый документ, называем его как захочется, к примеру screen.sh. В текстовым редакторе добавляем туда наши все команды (полученные выше) по порядку: Код:
#!/bin/bashhttp://1.bp.blogspot.com/-mEVe7sAZWS...+gedit_206.png Сохраняем, закрываем, жмем правой кнопкой мыши по файлу и на вкладке "Права" ставим галочку "Разрешить выполнение как программы". 2. Теперь этот скрипт надо добавить в автозагрузку. Здесь инструкция разделяется. Для Ubuntu c 12.04 до 13.10 надо править следующий файл: Код:
sudo gedit /etc/lightdm/lightdm.confКод:
sudo gedit /usr/share/lightdm/lightdm.conf.d/50-unity-greeter.confКод:
display-setup-script=/home/edward/.bin/screen.shВ итоге должно получиться так: http://2.bp.blogspot.com/-LGZVtxpqwt...+gedit_207.png Все сохраняем и перезагружаемся. |
| Текущее время: 04:50. Часовой пояс GMT +3. |
Powered by vBulletin® Version 3.8.9 Beta 1
Copyright ©2000 - 2025, vBulletin Solutions, Inc. Перевод: zCarot