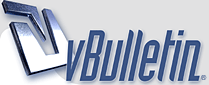
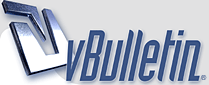 |
Как использовать новые функции Finder в macOS Mojave
Вложений: 1
4 июня Apple анонсировала macOS Mojave и опубликовала первую бета-версию системы. В новой прошивке появилось много новых функций для взаимодействия с файлами.
Вложение 486 В последней версии операционной системы Apple вновь уделила особое внимание рабочему столу macOS, предложив пользователям новый вариант сортировки файлов на нем. Stacks объединяет документы и фотографии на рабочем столе в группы с учетом определенных критериев, заданных владельцем компьютера. Чтобы воспользоваться этой возможностью, нужно: Нажать правой кнопкой мыши на любом свободном пространстве на рабочем столе. Выбрать пункт Stacks. И указать вариант сортировки. Сортировать можно по дате, по типу файлов и по тегам. Последний вариант отлично подходит в том случае, если у пользователя уже очень много файлов под определенным тегом но для выполнения нынешней работы нужны только некоторые из них. В таком случае очень удобно объединять все нужные файлв в стэки на рабочем столе. Как использовать новый вариант отображения файлов? Также Apple показала новый вариант отображения файлов в Finder – галерея. После его включения изображения и документы в файловом менеджере будут отображаться также как в приложении «Фото». Чтобы его включить, нужно: Открыть любую папку в Finder. Нажать на кнопку «Галерея» в меню «Вид» или нажать ⌘+4. После включения этого режима отображения информации, появится доступ к метаданными файлов. В колонке справа можно будет узнать о выбранной фотографии или документе всю необходимую информацию, включая разрешение, формат, размер и так далее. Как использовать Quick Actions в Finder? Также в системе появилась возможность быстро выполнять некоторые действия, связанные с внесением изменений в документы. Например, не открывая файл, можно будет конвертировать его в PDF. Изображения можно будет переворачивать и добавлять на них водяные знаки прямо в Finder или на рабочем столе. Для этого нужно: Открыть Finder. Включить режим «Галерея». Выделить нужный файл. После этого в правом нижнем углу окна появятся ярлыки для выполнения быстрых действий. К ним можно получить доступ и на рабочем столе, если нажать правой кнопкой мыши по любому файлу. Также стоит отметить, что помимо встроенных действий можно добавлять собственные, заранее создав их в приложении Automator. Как работать со скриншотами и другими изображениями в macOS Mojave? В последней версии операционной системы для компьютеров Mac Apple обновила программу «Просмотр», внедрив туда инструменты для аннотации. Теперь, не открывая картинку, можно что-либо нарисовать на ней или обрезать ее. Для этого нужно: Выделить какой-либо файл и нажать клавишу «Пробел». Нажать появившуюся кнопку Markup. Внести изменения в документ и сохранить его или отправить куда-либо. То же самое касается скриншотов. Теперь после нажатия комбинации клавиш ⌘+Shift+4 и выбора нужной области экрана скриншот появится в правом нижнем углу дисплея. Если на него нажать, то на экране отобразятся все инструменты для редактирования изображений. |
| Текущее время: 09:51. Часовой пояс GMT +3. |
Powered by vBulletin® Version 3.8.9 Beta 1
Copyright ©2000 - 2024, vBulletin Solutions, Inc. Перевод: zCarot