Пароли, а особенно безопасные (читай сложные) имеют неприятное свойство — они легко забываются. Ну или чаще всего просто теряется бумажка с этим самым паролем. Ситуация, в общем, типичная. Поэтому неплохо бы подготовиться к ней заранее и знать, как быстро сбросить или сменить пароль.
В Windows уже давно для хранения паролей всех пользователей и управления ими используется система SAM. Вся информация в ней хорошо защищена, поэтому для того чтобы узнать пароль, придётся затратить кучу времени и ресурсов, особенно если он достаточно сложный. Чаще всего, однако, вовсе не требуется именно узнать пароль — достаточно сбросить его или поменять. Для этого разработано несколько утилит, одной из которых мы воспользуемся.
Ещё один важный момент — очевидно, что, когда ОС запущена, она не позволит просто так влезать в хранилище паролей. Поэтому надо убедиться, что компьютер поддерживает загрузку с CD/DVD- или USB-носителя, чтобы запустить нужные утилиты.
Внимание!
Напоминаем, что попытки повторить действия автора могут привести к потере гарантии на оборудование и даже к выходу его из строя. Материал приведен исключительно в ознакомительных целях. Если же вы собираетесь воспроизводить действия, описанные ниже, настоятельно советуем внимательно прочитать статью до конца хотя бы один раз. Редакция не несет никакой ответственности за любые возможные последствия.
Способ #1
Самая известная из утилит для сброса пароля — это Offline NT Password and Registry editor, которая умеет работать с паролями и реестром Windows XP/Vista/7. Скачайте
http://pogostick.net/%7Epnh/ntpasswd/
USB- или CD-версию утилиты, запишите загруженный образ на диск
Утилита не имеет графического интерфейса, но пугаться этого не стоит — всё в ней довольно просто и понятно. К тому же часто нужная опция предлагается по умолчанию, так что от вас потребуется только нажать клавишу Enter.
Загрузитесь со съёмного носителя Offline NT Password and Registry editor. Вам вряд ли понадобятся дополнительные опции загрузки, но в некоторых случаях придётся опытным путём подобрать те, которые помогут утилите запуститься.
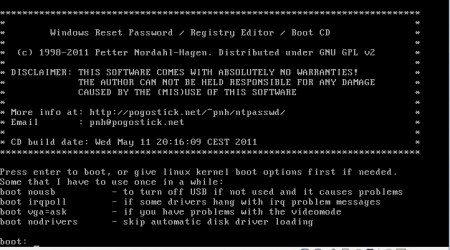
Дополнительные опции загрузки
На следующем этапе надо выбрать номер раздела, на котором установлена Windows. Ориентироваться придётся в первую очередь по его размеру. В принципе, до самого последнего момента программа не вносит никаких изменений в Windows, поэтому в случае ошибки можно просто начать процедуру сброса пароля заново.
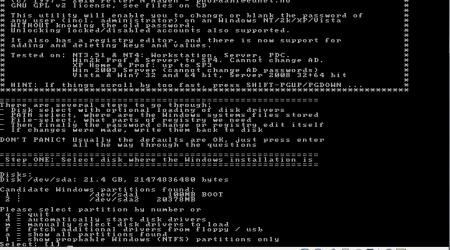
Выбрать номер раздела на котором установлена Windows
Затем утилита попросит указать путь до папки, где находятся файлы SAM (фактически это куст реестра). По умолчанию это %WinDir%\System32\config, его же и предлагает вначале программа.
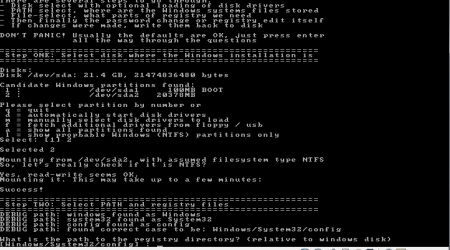
Путь до папки где находятся файлы SAM
Потом надо выбрать первый пункт (Password reset), так как мы собрались сбросить пароль.
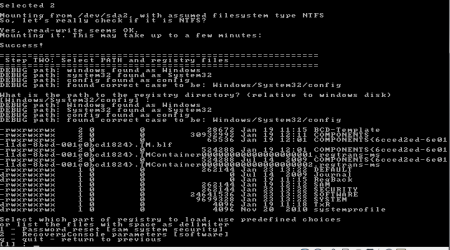
Выбрать пункт (Password reset)
Дальше всё просто. Выбираем первый пункт (Edit user data and password).
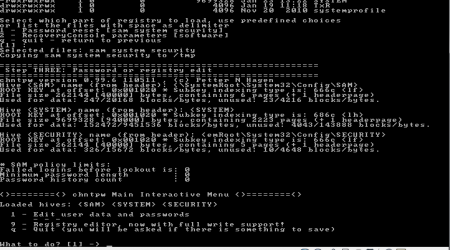
Выбираем пункт Edit user data and password
Вписываем имя пользователя или его идентификатор в формате 0xabcd, где abcd — это RID, указанный в первом столбце. RID пригодится, если имя пользователя некорректно отображается или его не получается ввести. Например, при использовании кириллицы.
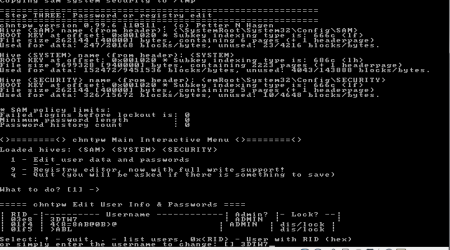
Вписываем имя пользователя или его идентификатор
Осталось указать пункт 1 (сброс пароля) или 2 (смена пароля) для выбранного пользователя.
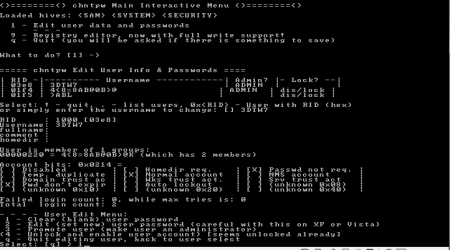
Указать пункт „сброс пароля” или „смена пароля”
Выходим из режима редактирования пароля, введя восклицательный знак и нажав Enter.
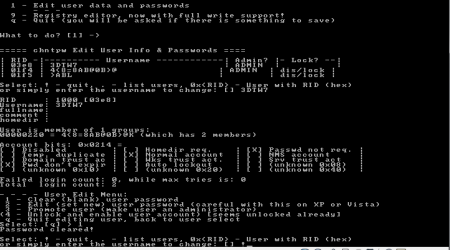
Выходим из режима редактирования пароля
Всё, почти готово. Выходим из режима редактирования пользователя, введя q и нажав Enter.
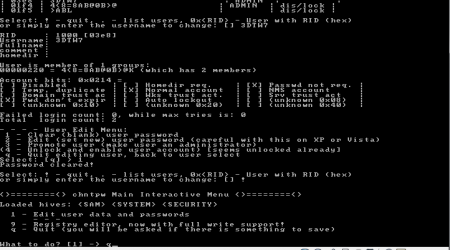
Выходим из режима редактирования пользователя
Затем соглашаемся с внесением изменений, введя y и ещё раз нажав Enter.
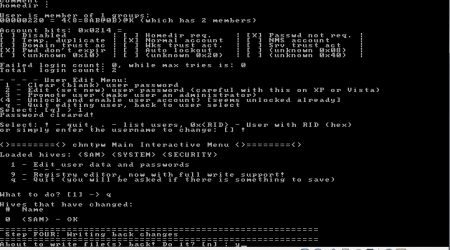
Соглашаемся с внесением изменений
Отказываемся от дальнейшей работы в Offline NT Password and Registry editor (n), извлекаем флешку или CD-диск и нажимаем заветную комбинацию Alt + Ctrl + Del для перезагрузки. Готово — пароль сброшен!
Это был простой способ сброса пароля Windows 7. Сложностей с ним быть не должно. Надо всего лишь быть внимательным и аккуратным. Проблемы могут возникнуть только при отсутствии необходимых драйверов для работы с жёстким диском. Тогда придётся закинуть их на дискету (если вы, конечно, найдёте живого представителя этого почти вымершего вида и рабочий привод для него) или на USB-флешку и на первом этапе выбрать пункт fetch additional drivers.





