Управление открытыми окнами
Многие функции Windows 7 обнаруживаются методом научного тыка. Вероятно, первое новшество, которое бросилось вам в глаза при знакомстве с операционкой, — расширенные возможности панели задач. Наведя курсор на значок любого запущенного приложения или открытого окошка, вы увидите его небольшую миниатюру.
Всплывающие эскизы существенно облегчают поиск нужного окна среди множества его сородичей. Панель задач также поддерживает несколько интересных сочетаний клавиш, о которых знают далеко не все пользователи:
Зажмите клавишу Shift, прежде чем кликать по значку программы. Тем самым вы откроете копию выбранного приложения.
То же самое, но с комбинацией Shift + Ctrl, открывает новый экземпляр уже с правами администратора.
Щелчок по значку приложения при зажатой клавише Ctrl позволяет переключаться внутри группы открытых окон.
Комбинация Win + 1…9 откроет (переключится) программу из панели задач под указанным номером.
Скорее всего, вы знаете, как развернуть окно на всю область экрана или заполнить окном половину рабочего стола, прибегнув к помощи мыши. Эти же действия можно осуществить, используя лишь клавиатуру:
Нажмите одновременно клавишу Win и стрелку вверх, чтобы развернуть окно на весь экран. Комбинация Win и стрелка вниз вернёт начальный размер окна.
Зажав клавишу Win, нажмите стрелки влево или вправо, чтобы приклеить окно к соответствующей стороне экрана.
Расширенный поиск через «Проводник»
«Проводник» Windows имеет встроенный инструмент поиска файлов и документов по всему компьютеру. Но знаете ли вы, что «Проводник» можно прокачать таким образом, чтобы поиск осуществлялся и из веб-источников? Для этого необходимо скачать и установить коннектор поиска для любого сервера, совместимого со стандартом OpenSearch. Перейдите на страничку
тык
От вас потребуется разрешение на установку соединителя поиска.
Коннектор поиска будет отображаться в левой навигационной панели окна Windows. Щёлкните по соединителю, и ваши поисковые запросы станут осуществляться с его помощью.
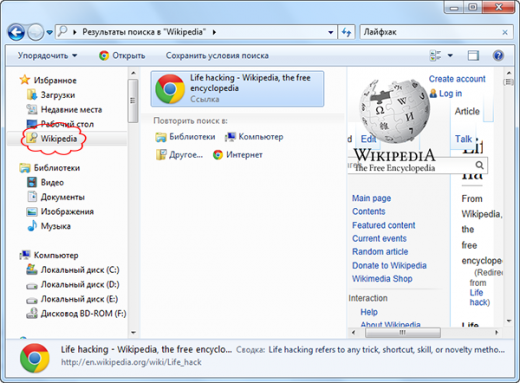
Не забудьте включить опцию предпросмотра «Проводника», так вам будет понятнее, стоит ли переходить по предложенной ссылке.
Делимся проблемой
Сталкивались ли вы с различными проблемами в работе приложений в среде Windows? Конечно, да! Но очень тяжело объяснить на пальцах суть своих претензий или понять чужие пространные жалобы, не имея всей картинки перед глазами. На выручку могут прийти различные сетевые ресурсы или ПО, обеспечивающие передачу экрана на удалённый компьютер. Но вы, наверное, и не знаете, что сама винда предоставляет такую возможность.
Откройте меню «Пуск» и введите запрос «Записывать шаги для воспроизведения ошибки».
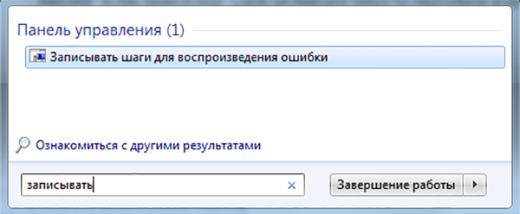
В результате откроется простой инструмент, фиксирующий каждый пользовательский шаг.

Сделайте запись, сохраните её в универсальный архив ZIP и отправьте специалисту. Администратор или просто опытный человек увидит отчёт, содержащий последовательность ваших действий.
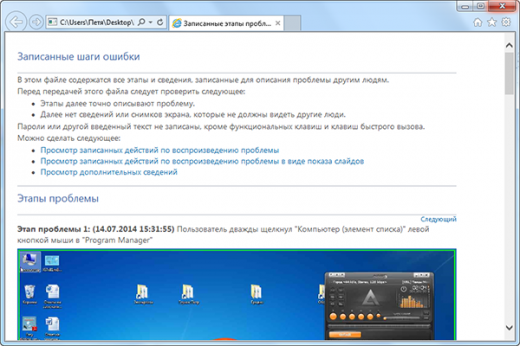
Режим Администратора
Без шуток. Вы можете стать полным повелителем Windows. Создайте новую папку и задайте ей имя:
GodMode.{ED7BA470-8E54-465E-825C-99712043E01C}
К вашим услугам предстанут 270 настраиваемых опций.
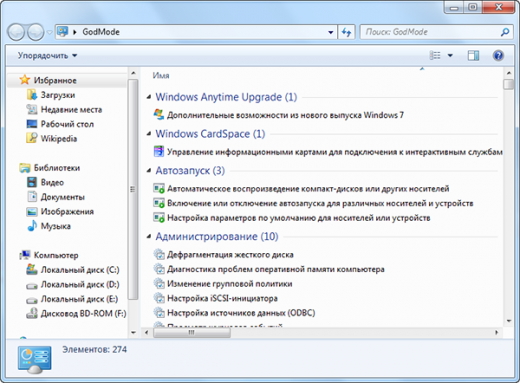
Одно перелистывание предложенных настроек займёт изрядное количество времени. Здесь есть где разгуляться!
История стабильности работы
Журнал надёжности системы позволяет воочию оценить имеющиеся проблемы с оборудованием и программным обеспечением за определённый период времени.
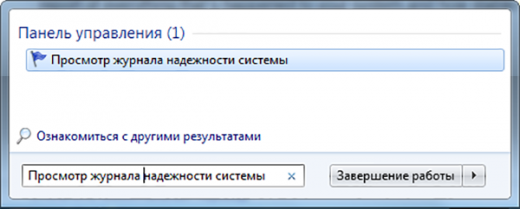
Журнал содержит список ошибок приложений, ошибок Windows, предупреждений и различных неполадок, сведённых в наглядную временную шкалу.
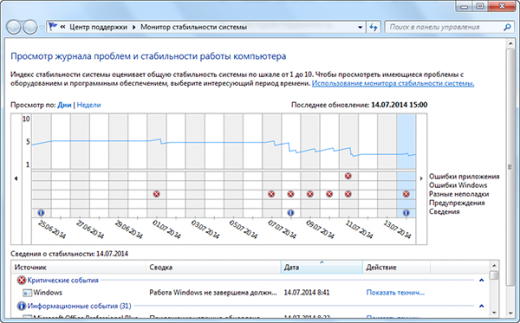
Переходите по датам и ознакамливайтесь с техническими данными каждой проблемы. С помощью журнала вам будет просто сопоставить ухудшение работы операционной системы с тем днём, когда вы установили из Интернета невообразимо крутые драйверы, например.
Очистка данных
Напомним себе, что удаление файлов или папок приводит лишь к очистке пространства на диске, занятыми этими данными. Место освобождается и становится доступным для дальнейшего использования. Специализированные программы для работы с низкоуровневым доступом к вашему винчестеру способы восстановить «удалённые» данные.
Утилита Cipher перезаписывает свободное пространство с целью предотвращения восстановления файлов.
Запустите командную строку и введите запрос вида:
Код:
cipher /w:буква_диска:\Имя папки
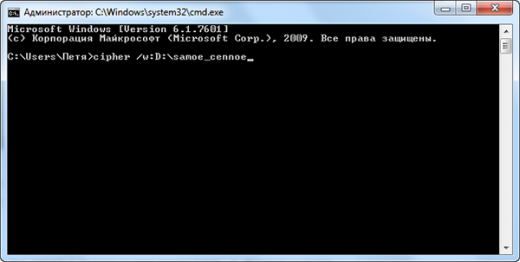
Длительность процесса зависит от объёма перезаписываемых данных.





