режим охоты
включается при помощи соответствующей кнопки. Этот режим можно использовать для удаления программ, которых нет в списке «Все программы», но они появляются на «панели задач» или в «области уведомленией». Также в этом режиме можно удалять программы после наведения на ярлык программы изображения прицела.
По умолчанию иконка режима охотника расположена в верхнем правом углу «Рабочего стола». Передвигать иконку по экрану монитора можно при помощи средней кнопки (колесика) мыши.
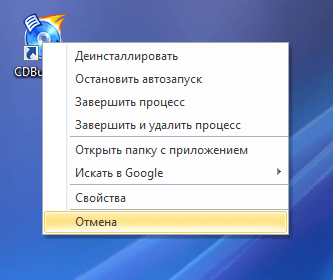
Кроме удаления, в режиме охотника можно останавливать автозапуск, завершить процесс, завершить и удалить процесс, открыть папку с приложением.
Менеджер резервирования в Revo Uninstaller Pro
При помощи «менеджера резервирования» сохраняются копии удаленных ключей реестра. Для восстановления удаленной программы потребуется восстановить удаленные ключи реестра, а также папку удаленной программы из «Корзины».
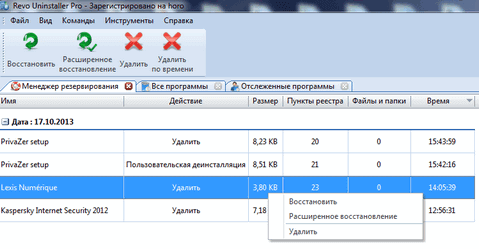 Менеджер автозапуска в Revo Uninstaller
Менеджер автозапуска в Revo Uninstaller
«Менеджер автозапуска» позволяет удалить из автозапуска программы и службы, которые запускаются вместе со стартом операционной системы.

Для запрета автозапуска необходимо будет выделить приложение или службу, а затем в контекстном меню выбрать пункт «Запретить автозапуск».
Чистильщик ненужных файлов в Revo Uninstaller
«Чистильщик ненужных файлов» служит для удаления ненужных файлов из системы, которые могли там остаться после удаления программ или некорректного завершения работы приложений.
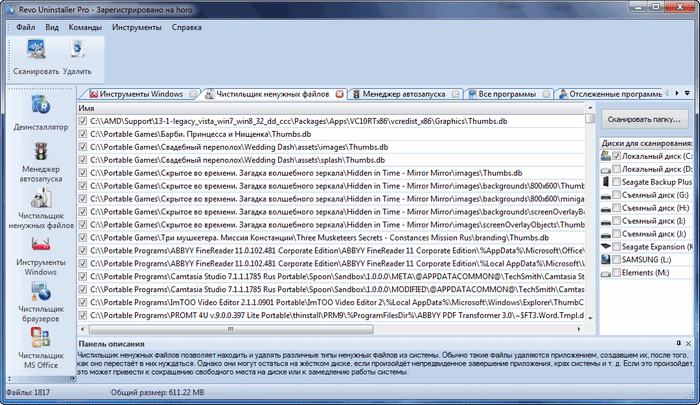
Для полного сканирования дисков следует нажать на кнопку «Сканировать». Для сканирования и удаления ненужных файлов из определенной папки, нужно будет нажать на кнопку «Сканировать папку…», а затем выбрать папку.
Для удаления ненужных файлов, после завершения процесса сканирования, необходимо будет нажать на кнопку «Удалить».
Инструменты Windows в Revo Uninstaller
«Инструменты Windows» позволяют получить доступ к средствам операционной системы Windows непосредственно из окна программы Revo Uninstaller.
Доступны такие инструменты: «Восстановление системы», «Информация о сети», «Центр поддержки», «Свойства системы», «Сведения о системе», «TCP/IP Команда Netstat», «Экранная клавиатура», «Дефрагментация диска», «Службы», «Общие папки», «Групповая политика», «Добавление/Удаление компонентов Windows», «Средство удаления вредоносных программ Microsoft Windows», «Архивация и Восстановление», «Планировщик заданий», «Проверка дискаCheck Disk», «Проверка системных файлов».
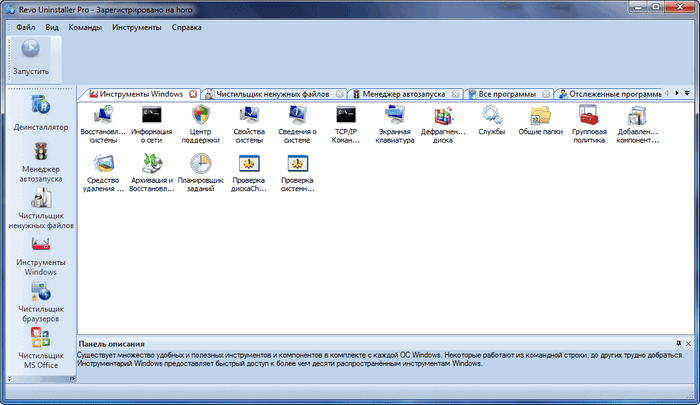
Вы можете запускать эти инструменты операционной системы из окна программы Revo Uninstaller.
Чистильщик браузеров в Revo Uninstaller
«Чистильщик браузеров» позволяет очистить временные файлы, куки, историю и другую информацию в браузерах Internet Explorer, Mozilla Firefox, Google Chrome и Opera.
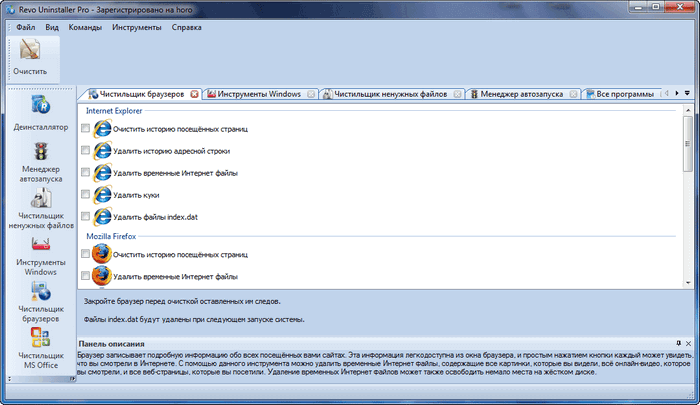
Для очистки нужно будет выбрать соответствующие пункты, а потом нажать на кнопку «Очистить».
Чистильщик MS Office в Revo Uninstaller
С помощью «Чистильщика MS Office» можно будет очистить историю открытия документов в программах, которые входят в Microsoft Office.
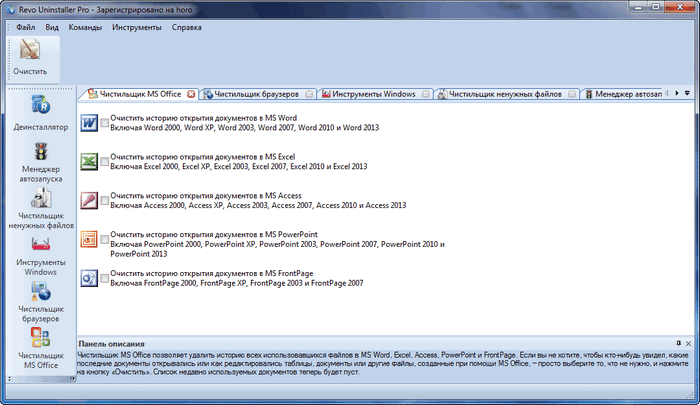
Отмечаете нужные пункты, а затем нажимаете на кнопку «Очистить».
Чистильщик Windows в Revo Uninstaller
Инструмент «Чистильщик Windows» позволяет очистить следы вашей деятельности за компьютером.
После того как вы отметите необходимые пункты, нажимаете на кнопку «Очистить».
Удаление доказательств в Revo Uninstaller:grin:
После удаления программ и файлов с компьютера, на дисках остаются следы удаленных программ, папок и файлов. Если то место, где был размещен такой файл, не было перезаписано новым файлом, то тогда такой удаленный файл можно будет восстановить.
Восстановить удаленные c компьютера файлы можно с помощью программ R-Studio, Easy Data Recovery, Recuva, Wise Data Recovery и других.
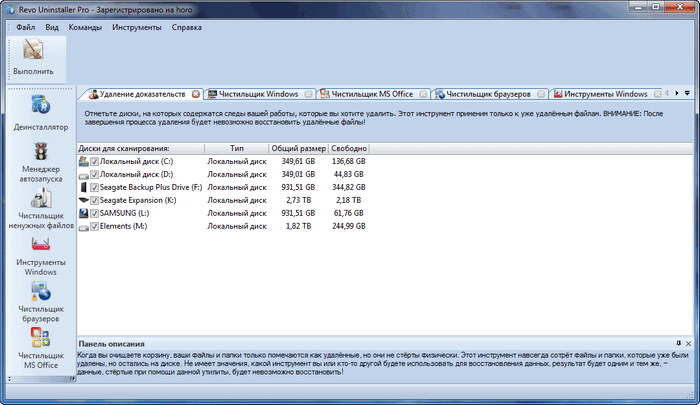
Программа Revo Uninstaller Pro надежно сотрет такие удаленные файлы и папки, в результате их невозможно будет восстановить. Для этого необходимо будет отметить диски для сканирования, а затем нажать на кнопку «Выполнить».





